Tablettes
Nous rédigeons les notices d’utilisation pour vous simplifier l’usage de nos appareils et répondre à vos interrogations. Les informations comprises dans ces livrets sont donc très précieuses.
NB:Vous trouverez les renseignements suivants:
- descriptions du produit
- différentes précautions d'utilisation
- mise en route
Vous trouverez aussi des réponses complémentaires ci-dessous : Cliquez simplement sur la question...
pour deverouiller le notebook, il suffit d'appuyer sur la touche de la barre espace
Il existe dans les box internet 2 réseaux WIFI.
Un réseau 2,4 GHz et un réseau 5 GHz.
Les dernières box commercialisées par les opérateurs, sont programmées par défaut avec juste le réseau 5 GHz d'activé.
Pour que l'appareil KLIPAD puisse se connecter, il faut activer via l'interface de la box internet le réseau 2,4 GHz.
Si vous ne savez pas accéder à l'interface de votre Box internet, cliquez sur le lien suivant ou contacter votre opérateur qui vous guidera pour faire la manipulation.
Vous pouvez faire une restauration d'usine depuis les paramètres de votre appareil.
Le reset ne peut se faire que depuis nos locaux.
Pour toutes question, envoyez un mail à support@kliverfrance.fr
Vous ne parvenez pas à connecter votre clavier à votre tablette Kl 9878.
Voici un lien Youtube simple vous permettant de vous connecter.
Votre nouvelle box 5G est trop puissante pour votre appareil. Veuillez procéder à sa configuration via le site internet de votre opérateur.
Si votre opérateur est Orange, cliquez sur le lien ci dessous:
Si vous êtes affilié à un autre opérateur, merci de vous rendre sur le site de ce dernier.
Aller dans paramètre (roue denté) / Applications /Appareil photo et enfin autorisation et activation de la géolocalisation
Essayez de brancher la tablette sur votre ordinateur via le câble USB fourni, ou de la recharger avec un autre chargeur (les chargeurs sont universels excepté le modèle KL4898) pendant au moins 2 heures et sans le clavier fourni.
Si la tablette se recharge, cela signifie que le chargeur est défaillant. De ce fait, merci de nous le signaler par E-mail à support@kliverfrance.fr ou au 01 64 02 97 61 en indiquant vos coordonnées pour l’envoi du nouveau chargeur .
Si votre tablette ne se charge toujours pas, c’est qu’elle rencontre un problème technique. Dans ce cas, merci de nous faire une demande de retour via le support (support@kliverfrance.fr ou 01 64 02 97 61).
- Si votre tablette s'allume et que vous avez accès aux paramètres, suivez les indications ci dessous:
- Accéder aux paramètres de votre tablette
- Sélectionner comptes et sauvegarde ou sauvegarder et réinitialiser
- Appuyer sur rétablir la configuration d'usine (attention ceci effacera toutes vos données sauf les sécurités d'écran et les comptes Google)
- Puis appuyer sur effacer tout
Votre appareil va redémarrer comme à l'origine.
- Si votre tablette s'allume mais reste bloquée sur la page de démarrage ou une autre, effectuez un reboot. C'est à dire que vous allez forcer le système à redémarrer à la configuration d'usine. Toutes vos données seront perdues.
- Sur tablette éteinte, appuyer sur le bouton POWER et volume +
- Un écran s'affiche avec des indications en anglais
- Descendre dans la liste des choix avec la touche volume - jusqu'à reboot system now
- Valider le reboot en appuyant 2 secondes sur la touche POWER
Votre appareil va redémarrer comme à l'origine.
Lors de la configuration, votre tablette Android peut vous demander un code QR après avoir enregistré votre réseau Wi-Fi.
Ceci est normal, certain opérateur internet vous permet de scanner le code QR de votre box afin d'enregistrer plus rapidement les paramètres réseau.
Si vous n'avez pas de code QR ou que vous ne souhaitez pas le scanner, vous avez la possibilité de retourner en arrière afin de sauter cette étape.
Retournez à l'étape de la langue, puis à l'étape de la sélection du réseau Wi-Fi, supprimer votre réseau en effaçant votre clé de sécurité WiFi.
Continuez sans enregistrer votre réseau WiFi. Vous pourrez le saisir en passant par les paramètres généraux.
Comment faire ?
La procédure est similaire quelque soit votre version d’Android :
- Ouvrez le menu paramètre
- Allez à l’onglet Wifi
- Choisissez un réseau Wifi
- Votre mot de passe (la clé sécurité Wi-Fi) est demandé, renseignez-le
- Cliquez sur Se connecter
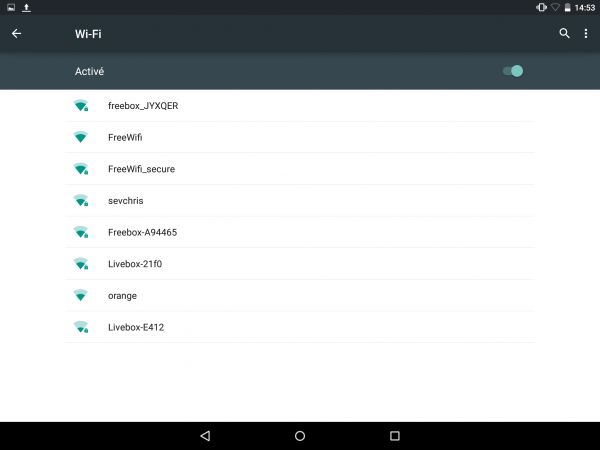
Ceci est indépendant de notre fait.
Cela réside dans le fait que certaines applications vidée (ORANGE TV, CANAL TV, NETFLIX …) n’ont pas trouvé d’accords commerciaux sur la version d’Android de votre tablette.
Nous vous conseillons d’accepter la mise à jour Android dès que votre tablette vous la proposera.
Pour information :
Le clavier kl4888/ KL4889/ KL4890/ KL4898/ KL7591 fonctionne grace à la batterie de la tablette.
Lors de la mise en charge, si votre clavier est connecté à la tablette, le chargement prendra plus de temps.Il faut donc retirer la tablette du clavier afin de la charger.
Si votre tablette ne s'allume plus malgré une première utilisation, veuillez tester la procédure suivante :
-
Retirer la tablette du clavier
-
Brancher le chargeur sur votre tablette et au secteur
-
Sur votre tablette, appuyer environ 10 secondes sur le bouton POWER
-
Votre écran s'allume
-
Laisser votre matériel charger quelques heures avant de vous en servir
Vous n'arrivez pas à savoir si votre clé USB est bien reconnu ?
Veuillez vous rendre sur l'application "ES Explorateur" qui est disponible sur votre tablette (ou à télécharger sur le Play Store).
Une fois sur cette application (Clé USB branchée), veuillez appuyer sur "Local" qui est disponible sur le listing à gauche de l'écran.
Dans la partie "Local", une sous partie va apparaître, si votre clé USB est bien reconnue vous aurez en dessous Local une partie avec "USB" d'affichée.
Appuyez sur celle-ci puis au centre de l'écran vous aurez vos fichiers de la clé USB disponibles.
Votre batterie de la tablette KL4888/ KL4889/ KL4890/ KL7591 ne tient pas la charge même en veille ?
La connexion de la tablette avec le clavier est constante même tablette éteinte. Il faut donc, lorsque vous ne vous servez plus de la tablette, de déconnecter le clavier de la tablette. La batterie sera donc économisé et celle-ci durera plus longtemps.
Pour mettre votre clavier en AZERTY :
- connecter la tablette au clavier
- icône des paramètres
- menu langue et saisi
- ligne "clavier Google"
- appuyer sur la 1ère ligne de cet écran et désactiver l'option "clavier français (QWERTY)"
- puis activer la ligne "clavier français"
Vous avez reçu une tablette Android et votre compte Google / votre access au PlayStore dysfonctionne ? Voilà comment y remédier.
Diagnostique et validation de la panne : La validation de votre compte Google - par une adresse Gmail - n'aboutit pas. La tablette est bloquée sur un écran blanc.
Explication :
Votre tablette sous Android 5.0 ou 5.1 a besoin d'une mise à jour de son OS pour permettre le bon téléchargement des données lors d'un paramétrage de votre compte google ou de tout autre programmes de l'univers Google.
La vitesse de transfert - parfois bridée par un routeur ou un WiFi dont le débit n'est pas assez puissant - peut créer ce dysfonctionnement.
Suggestion du SAV :
1- connecter la tablette à un autre WiFi avec un débit plus puissant
2- Nous faire un retour de matériel pour que notre service techique fasse le nécessaire.
***********************************
solution 1 : dépolluer la tablette puis la connecter à un autre WiFi
Avant de commencer, nous vous suggérons de sauvegarder vos données personnelles telles que des photos ou vidéos sur une carte mémoire puis de la retirer de la tablette une fois l'enregistrement fait.
Sur la tablette :
appuyez sur l'icône des paramètres (pictogramme en forme de roue dentée)
trouvez le menu « sauvegarder et réinitialiser »
et sélectionnez « restaurer valeurs usine/rétablir la configuration d'usine»
puis sélectionnez « Réinitialiser »
puis sélectionnez « tout effacer »
Votre appareil va s'éteindre puis se rallumer. Cette action va la dépolluer de vos précédentes tentatives de connexion.
Une fois redémarrée, la tablette sera aux paramétrages standards. Ne la personnalisez pas tout de suite depuis les pages en fond bleu. Vous aurez le temps de le faire depuis les paramètres de la tablette.
- Effectuer la connexion à cette nouvelle box WiFi depuis l'icône des "paramètres"
Si le débit est suffisant, les mises à jours vont se faire automatiquement et l'accès à l'univers Google sera résolu.
Solution 2 : faire faire la mise à jour par le SAV Kliver
Pour le retour de matériel, utilisez le formulaire fourni avec votre matériel.
Faire cette manipulation en restant branché sur le secteur.
Pour cela :
- Appuyez sur le bouton de réglage de volume +, et en même temps sur le bouton de marche arrêt standard.
- Restez appuyé plus de 5 secondes.
- Ensuite, vous devriez arrivé sur un écran avec des propositions en anglais.
La première proposition, doit être « REBOOT SYSTEM NOW ». Elle doit être surlignée.
- Appuyez une fois sur le bouton de démarrage général.
- Laissez la tablette redémarrer toute seule. Cette action peut prendre plusieurs minutes.
Si toutefois cette manipulation n'était pas concluante, rechargez votre tablette avec un autre chargeur, ou via le câble USB fourni, et retentez la manipulation.
Ma tablette Windows ne s'allume pas
La tablette a 3 boutons (1-Windows 2- Allumage 3-volume du son).
Vérifiez que vous appuyez bien sur le bouton 2 ( avec le signe de l'allumage affiché au dos de la tablette).
Pour connecter votre clavier Blue Tooth à votre tablette, il vous faudra procéder comme indiqué ci-dessous :
1 - mettre ne charge le clavier en utilisant le même cordon de chargement que vous utilisez pour la tablette
2 - une fois suffisamment chargée, vous allumez le clavier et appuyez sur le petit bouton du bluetooth (à côté du bouton d'allumage)
3 - allez dans les paramètres de la tablette, section "bluetooth", activez cette fonction et lancez une recherche pour l'appareillage (trois petits points en haut à droite de l'écran puis "analyser").
4- une fois le clavier détecté, sélectionnez le clavier parmi la liste des appareils détectés
5- une nouvelle fenêtre va apparaitre vous demandant de saisir un code de connexion
6- sur le clavier, la ligne du haut avec les chiffres, saisissez le code puis toucher ENTREE pour valider
Le clavier sera connecté à la tablette.
Après le premier allumage et la mise en route de votre tablette, si vous souhaitez désactiver le mot de passe Windows, voilà comment procéder :
- Appuyez de façon plus prolongé sur le bouton "démarrer" de Windows (ou un clic droit si vous avez branché une souris externe) - tout en bas à gauche de l'écran
- choisissez "Exécuter"
- Tapez "netplwiz" et validez par "OK"
- Décochez la ligne "Les utilisateurs doivent entrer un nom d’utilisateur et un mot de passer pour utiliser cet ordinateur"
- Cliquez sur le bouton « Appliquer » puis écrivez deux fois le mot de passe du compte avant de valider par "OK"
- Le mot de passe ne sera plus demandé au prochain démarrage de Windows que ce soit après une mise en veille ou mise en route.
Pour une configuration de votre accès Internet, il vous faut procéder en 3 étapes :
1- Deux solutions s'offrent à vous pour cette 1ère étape. Soit vous appelez votre opérateur et lui demandez une resynchronisation de votre box à distance, soit, en mode manuel, vous débranchez la prise principale de la box pour l'éteindre.
Comptez 10 secondes avant de rebrancher. C'est l'étape 1, la re-synchronisation.
Si vous appelez votre opérateur, nous vous suggérons de lui demander par la même occasion la validation du nom de votre box ainsi que votre clé de sécurité. Ces informations seront nécessaires pour l'étape 3 de cette procédure.
2- Avant de commencer cette 2è étape, nous vous suggérons de sauvegarder vos données personnelles telles que des photos ou vidéos sur une carte mémoire puis de la retirer de la tablette une fois l'enregistrement fait.
Sur la tablette :
-
appuyez sur l'icône des paramètres (pictogramme en forme de roue dentée)
-
trouvez le menu « sauvegarder et réinitialiser »
-
et sélectionnez « restaurer valeurs usine/rétablir la configuration d'usine»
-
puis sélectionnez « Réinitialiser »
-
puis sélectionnez « tout effacer »
Votre appareil va s'éteindre puis se rallumer. Cette action va le dépolluer de vos précédentes tentatives de connexion.
3-
Une fois la tablette redémarrée, passez toutes les étapes de mise en route de celle-ci.
« Ignorer » la page concernant la connexion au Wifi" ainsi que son message d'alerte. Cliquez sur « suivant » le nombre de fois nécessaire jusqu'à la page d'accueil avec les icônes.
Et une fois seulement sur cet écran d'accueil :
- retournez dans les paramètres
- activez le WiFi
- dans la liste des boxes que la tablette va afficher, sélectionnez le nom de votre box et saisissez la clé de sécurité (sans les espaces et en respectant les majuscules et minuscules) et "Se connecter".
Pour valider la bonne saisie des caractères, cochez l'option qui affiche le mot de passe. En général c'est un mot de passe assez long, jusqu'à 26 caractères.
Votre tablette sera alors connectée à votre WiFi. Si ça n'est pas le cas, envoyez nous un mail en ayant noté le message d'erreur.
L'accès à Play Store et à Google vous est impossible alors que vous êtes bien connecté en Wi-Fi.
Il peut y avoir un problème de licence d'accès aux fonctionnalités Google.
Pour résoudre ce problème: Allez dans le paramètre "Date et Heure" puis désactivez la fonction "Date et heure automatique". Ensuite réglez manuellement la date et heure dans ce paramètre puis tentez une reconnexion sur le Play Store et Google.
Si votre Date/Heure est déjà réglé et que le problème est toujours présent, merci de télécharger via votre Navigateur l'application "APTOIDE".
C'est une application fonctionnelle possédant la même licence que Play Store avec les mêmes applications présentes à l'intérieur.
Voici la procédure à suivre pour une bonne connexion à votre Livebox:
- Allez dans le paramètre Wi-Fi
- Le Wi-Fi à sélectionner est celui avec le nom de votre box (affiché à l'arrière de celle-ci ou sur la notice)
- Si vous avez déjà rentré un mot de passe, sélectionnez votre Wi-Fi et appuyez sur "Retirer". (L'ancien mot de passe sera supprimé).
- Sélectionnez à nouveau votre Wi-Fi puis entrez le mot de passe. Il doit être rentré en majuscule sans espace ("clé de sécurité" affiché à l'arrière de votre box ou sur votre notice).
- (Si votre Livebox est rectangulaire blanche) Après avoir rentré le mot de passe sur la tablette, appuyez sur le bouton du routeur de la box (façade avant de la box en plein milieu), puis appuyer sur "se connecter" et le tour sera joué.
- (Si votre Livebox est rectangulaire noir) Il suffit d'appuyer sur "Se connecter".
Votre tactile répond mal et est décalé par rapport à votre point d'appui, il faut réinitialiser le système windows.
A partir de cela, branchez une souris sur le port USB disponible. Avec cette souris il faut que vous relancez votre système Windows (procédure: "Je ne trouve pas le moyen de restaurer ma tablette Windows").
Lors d'une recherche web la page vous affiche "Certificat de sécurité de ce site web présente un problème", vous ne pouvez donc pas naviguer sur internet.
Veuillez allez dans le paramètre "Heure et Langue" puis "Date et Heure". Désactivez l'option "Régler l'heure automatiquement" (faire simplement coulisser le bouton "activé"). Puis appuyez sur "Modifier". Il vous reste à régler la date et heure exact. Après l'avoir réglé, appuyez sur "Modifier".
La navigation internet fonctionnera à nouveau.
Vous ne pouvez plus rentrez dans la tablette Windows à cause de l'oubli de votre mot de passe ?
Merci de vous rendre sur ce site afin de récuperer votre mot de passe : www.account.live.com
La connexion Wi-Fi de votre tablette se retire dès la mise à veille de votre tablette ?
Le problème vient des utilisateurs qui fixent leurs adresses MAC. Pour réussir à fixer l'adresse MAC de la tablette, il faut réaliser les trois étapes suivantes :
- Il faut que vous coupiez votre filtrage d'adresses MAC.
- Lorsque ce filtrage est arrêté, connectez votre Tablette à votre box puis copiez l'adresse MAC dans vos adresses autorisées.
- Relancez le filtrage et normalement l'adresse MAC de la tablette sera fixe.
Si vous n'arrivez pas à transférer vos fichiers multimédia (photos, vidéos, musiques, documents, ...) vers une mémoire externe, merci de télécharger l'application "ES3" disponible sur Play Store. C'est un explorateur de fichiers efficace pour le transfert de fichiers.
Vous ne pouvez pas configurer votre adresse e-mail à cause de l'étape "POP3" ou "IMAP" ?
Veuillez télécharger sur le Play Store l'application en lien avec votre adresse mail. (Ex: kliver.france@orange.fr => Mail Orange).
Si vous n'arrivez pas à restaurer votre tablette Windows, merci de suivre ces étapes :
- Paramètres
- Mise à jour et sécurité
- Récupération
- Commencer
- Supprimer tout
- Supprimer les fichiers et nettoyer le lecteur
Il faut que la tablette soit chargée sur secteur pour que l'opération puisse se faire.
Votre tablette vous indique qu'une fonctionnalité essentielle à l'utilisation de Google Chrome est manquante ?
Vous ne pouvez donc pas naviguer sur internet ? Veuillez allez dans le paramètre "Applications". Puis sélectionnez l'application "Google Chrome", désinstallez là. Il ne vous reste plus qu'à télécharger à nouveau l'application "Google Chrome" sur le Play Store. Le problème sera résolu.
Cette tablette a 16 Go de mémoire, et Windows 10 est très volumineux.
Le moyen de télécharger cette mise à jour sur la tablette est d'insérer une carte SD (minimum de classe 10 et de 32 Go) afin que la mise à jour s'insatlle sur cette carte SD. A partir de cette procédure, votre tablette pourra contenir la mise à jour du Windows 10.
Certains logiciels du Play Store ne peuvent pas s'installer (erreur: votre matériel n'est pas compatible ) ?
Il y a deux options, soit l'application est trop récente ou inadaptée pour la tablette. Soit la tablette nécessite une mise à jour.
Dans ce cas, il faut effectuer la mise à jour (Up Grade) automatique dans les paramètres "A propos de la tablette" puis "Mises à jour" (la tablette doit être connectée en Wi-Fi). Si il n'y a pas de mises à jour porposées, la tablette ne peut télécharger l'application que vous souhaitez télécharger.
On va lui faire un RESET général.
Pour cela :
- appuyez sur le bouton reset au dos de l’appareil à l’aide d’une pointe fine
ou
- appuyez sur le bouton de marche arrêt et en même temps sur le bouton de réglage du volume.
Nous tenir informés par mail (support@kliverfrance.fr).
Sur la page d’accueil, sélectionner l’icône “paramètres”. (en forme de roue crantée). Une liste d'options de paramètres vient de s'afficher (WIFI, Son, Affichage …). Faire descendre cette liste avec votre doigt jusqu’à trouver le menu "Langue et saisie" et "Date et heure".
Pour la langue : Paramètre "Langue et saisie “(symbole d'un carré avec un A à l'intérieur ou le symbole d'une sphère). En haut, apparaît la langue rentrée par défaut sur la tablette, sélectionner cette première option. Une liste de langue apparaît. Faire défiler la liste jusqu’à celle souhaitée.
Pour la date et heure : Sélectionnez le logo petite horloge « Date et heure ». Il est affiché en haut du paramètre "Date/Heure automatique", le décocher en appuyant sur la coche bleue. Puis plus bas, sélectionnez "Définir la date", apparaît alors un menu déroulant. Sélectionner la date puis OK. Faire la même opération avec l’heure.
Ceci est une anomalie générée par Androîd. Pour y palier, il faudra accepter la nouvelle mise à jour proposé par Androïd directement sur votre tablette.
Pour y palier, nous avons trouvé une astuce :
Car sur cette touche vous avez 4 caractères :
0 : taper le 0 uniquement
à : touche flèche en dessous du cadenas sur votre clavier et à
* : touche Fn (en rouge) et *
@ : touche Alt et @
Si vraiment cela ne fonctionnait pas, vous avez la solution de faire le @ directement sur votre tablette tactile, en prennat soin de débrancher votre clavier. .
Si vous remarquez la présence de bulles sur votre écran, ou si vous avez l'impression que votre écran est rayé, c'est que vous n'avez pas retiré le film de protection.
En effet celui ci est très bien collé sur l'écran et on ne le voit pas forcément.
Nous vous invitons à le retirer pour le bon fonctionnement du tactile.
Avez vous bien chargé la tablette ?
Avez-vous essayé de charger votre tablette avec un autre chargeur que celui fourni avec la tablette ?
Si la tablette ne s'allume toujours à cause du bouton On/Off qui est bloqué, retourner la tablette pour une prise sous garantie (Faire la demande auprès du support: support@kliverfrance.fr ou 01 64 02 97 61).
Nous informer de cela par mail (support@kliverfrance.fr), nous vous indiquerons la procédure de retour de votre clavier defectueux pour un échange sous garantie.
Essayez de brancher la tablette sur votre ordinateur via le câble USB fourni, ou de la recharger avec un autre chargeur (les chargeurs sont universels) pendant au moins 2 heures. Si la tablette se recharge, cela signifie que le chargeur est défaillant. De ce fait, merci de nous le signaler par E-mail à support@kliverfrance.fr ou au 01 64 02 97 61 en indiquant vos coordonnées pour l’envoi du nouveau chargeur .
Si votre tablette ne se charge toujours pas, c’est qu’elle rencontre un problème technique. Dans ce cas, merci de nous faire une demande de retour via le support (support@kliverfrance.fr ou 01 64 02 97 61).
La charge de la tablette tient moins de deux heures et se charge très rapidement ?
Merci de faire une demande de retour auprès du support: support@kliverfrance.fr ou 01 64 02 97 61.
Il peut y avoir des ralentissement au niveau de la réponse de la tablette (ce cas est juste une saturation de la mémoire vive).
Cependant si à certains endroits de l'écran la tablette ne répond plus ou lorsqu'il y a un décalage lors du touché sur l'écran, il peut y avoir un défaut.
Merci de tenter tout d'abord de retirer le film de protecrtion de l'écran pour vérifier si le problème ne vient pas de là. (Le film peut être très bien collé). Si il n'y a pas de résultats, merci de contacter le support: support@kliverfrance.fr ou 01 64 02 97 61.
Vous utlisiez votre clavier normalement puis celui ci n'est plus détecté par la tablette du jour au lendemain ?
Pour un clavier filaire: Vérifiez si le câble n'est pas abîmé, si c'est le cas merci de tenir informer le support: support@kliverfrance.fr ou 01 64 02 97 61.
Pour un clavier Bluetooth: merci de vous rendre à la partie "Je n'arrive pas à connecter mon clavier Bluetooth à ma tablette".
La casse de l'écran n'est pas pris sous garantie. Néanmoins si vous croyez que l'écran s'est fissuré tout seul, vous pouvez nous envoyer une photo par mail à support@kliverfrance.fr afin que nous étudions l'état de l'écran si la garantie rentrera dans cette casse ou non.
C’est que le clavier est en qwerty.
Une fois le clavier relié à la tablette, suivez ce chemin :
- paramètres
- langue et saisie
- clavier physique : appuyez sur la ligne juste en dessous qui vous indique qu'il y a bien un clavier branché
- appuyez sur 'configuration dispositions clavier'
- décochez toutes les langues (inclus le français si celle-ci était coché)
- cochez le français puis appuyez sur la flèche retour pour revenir sur les pages précédentes.
Et là, le clavier sera en AZERTY.


